How Do I Connect PowerBI to DeepOpinion Studio Automation
Why Connect PowerBI to DeepOpinion Studio
As a DeepOpinion Studio user you are automating your text based processes. Depending on your work this can be intelligent routing of customer support tickets or customer review analysis or even insurance claim processing. In some cases, you might be interested in building reports and live dashboards out of this data. Many users prefer to customize their own dashboard or perhaps feed this data to an existing dashboard to have a single source of truth. PowerBI happens to be the BI tool of choice for many of our customers. Therefore, this integration makes it super easy to pull data to PowerBI to make you able to tell your data story.
How to Connect PowerBI to DeepOpinion Studio
There are two main steps to complete the PowerBI integration:
- Create an automation on DeepOpinion Studio with PowerBI as the output step
- Use PowerBI Query to get the data from DeepOpinion Studio
Step 1 Create an Automation
The first step is to create an automation. An automation consists of an input that has the raw data, a DeepOpinion AI model to analyze the data, and an output where the analysis results will be automatically sent. For example, if you would like to monitor your customer support, an input might be your customer support tickets from Zendesk, your model can be opinion mining, and your output can be sent to PowerBI. Alternatively, you can choose to trigger this automation manually which allows you to upload data on-demand and it will be directly reflected on PowerBI.
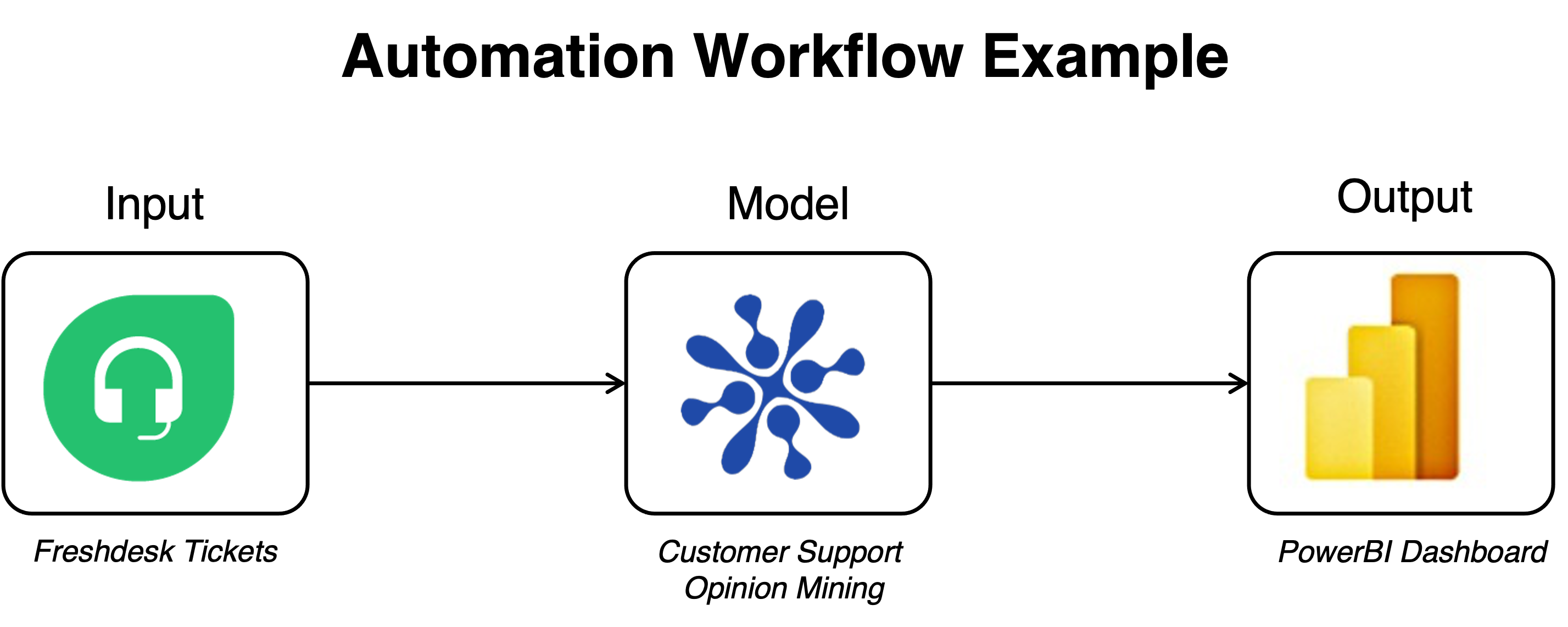
Once you select PowerBI as an output a screen will slide in explaining the instructions. Here you just have to copy the query that you will later add to your PowerBI account to get the results of this specific model.
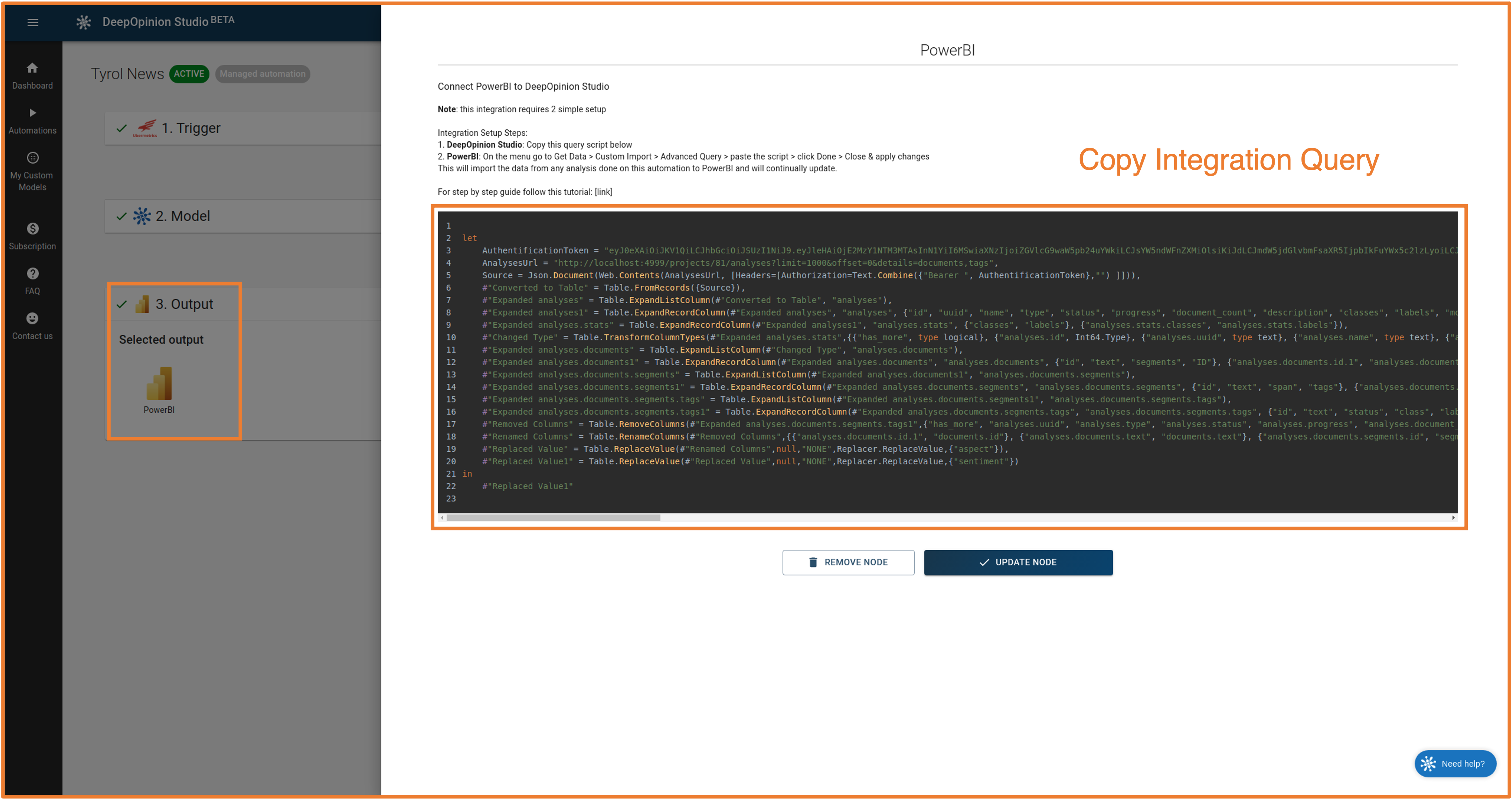
Step 2 Create a PowerBI Customer Query
Now move to PowerBI, click on "Get Data" on the top menu and choose "Blank Query" from the drop down list.
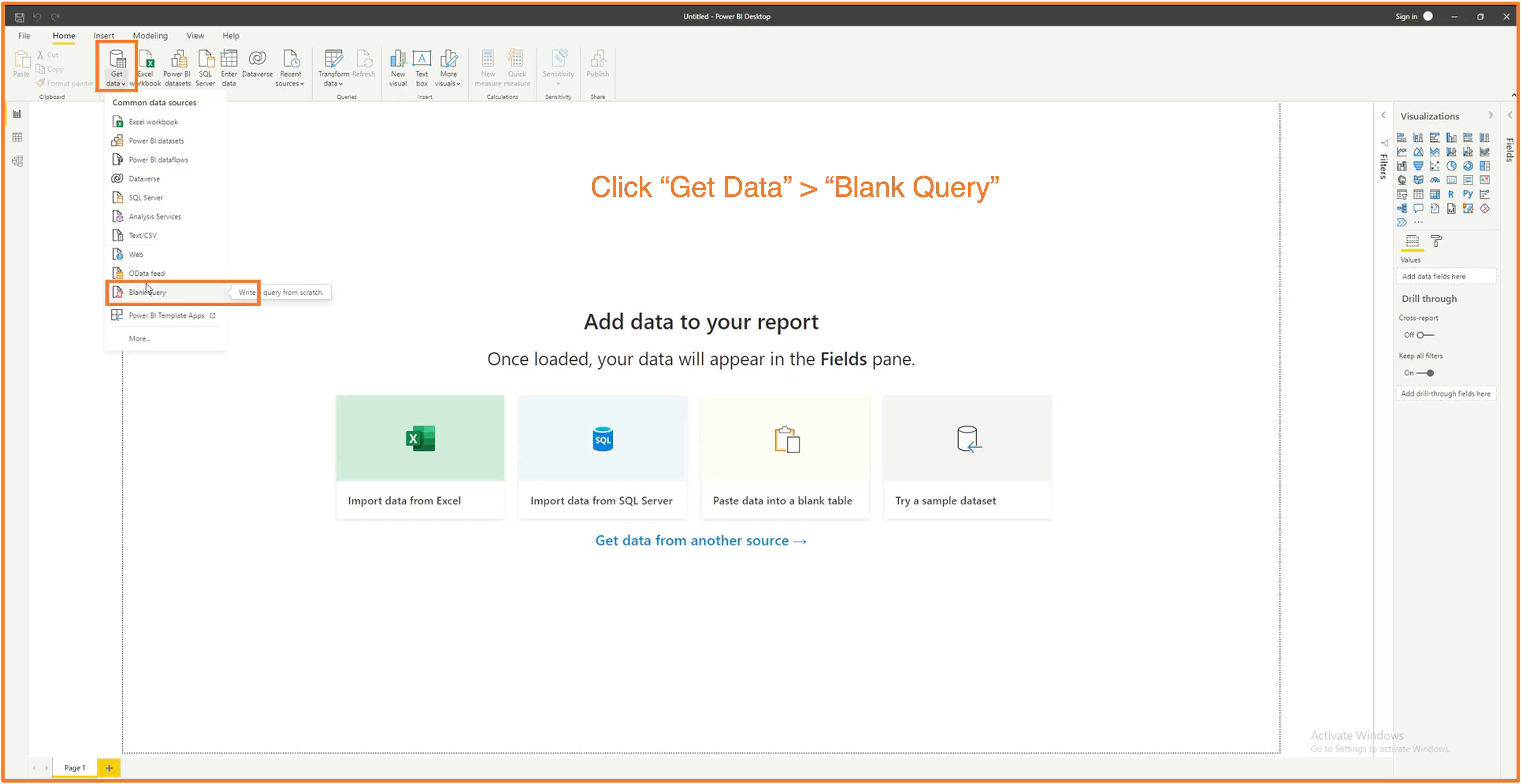
An empty window will pop up, click on "Advanced Editor" at the centre of the top menu and another small window will pop up. Here on the advanced editor is where you will paste the query you copied from DeepOpinion Studio and then click on "Done" on the bottom of this tiny window.

Now by this, all the analysis that has been performed by this specific model will be pulled from DeepOpinion Studio. Then click on "Close & Apply" on the top right. All future analysis will be updated here as well when you open PowerBI again.

Now you are ready to do your magic with data visualization on PowerBI. We look forward to hearing about it!
